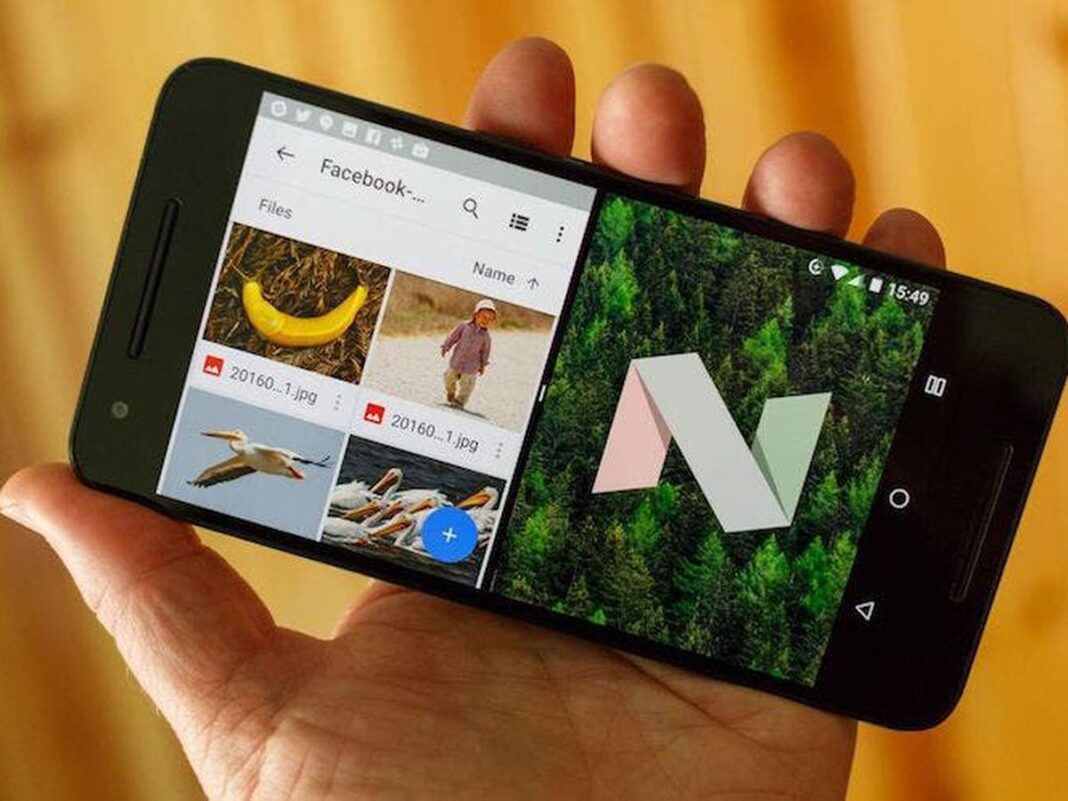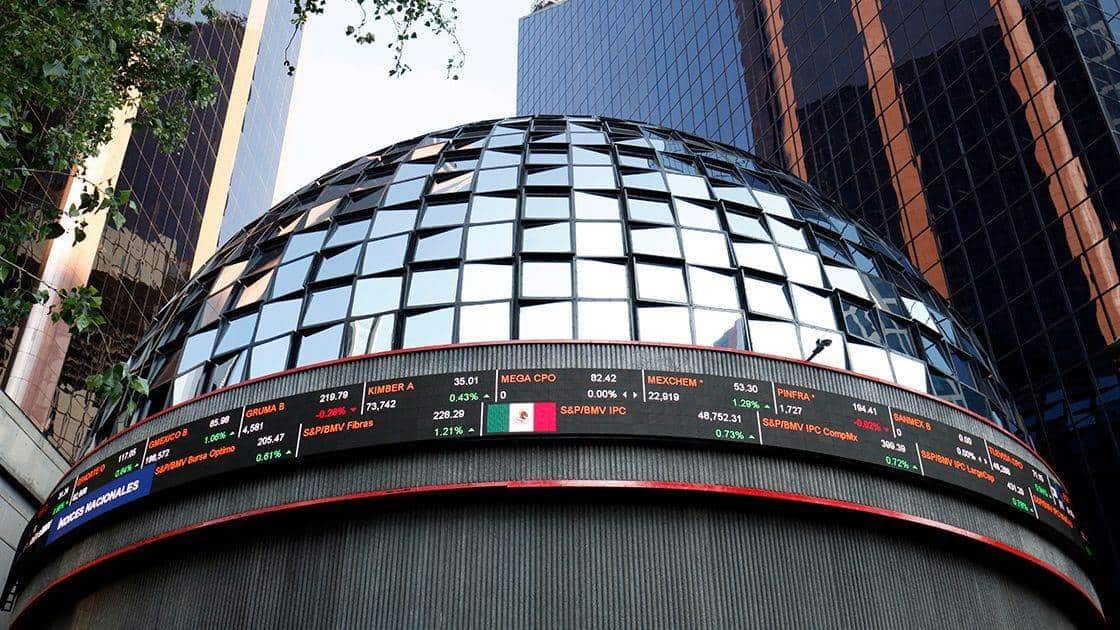Redacción
En ocasiones, es necesario dividir la pantalla para realizar tareas simultáneas como trabajar en dos contenidos distintos o ver una serie mientras se observan documentos. Sin embargo, la mayoría desconoce que esta funcionalidad es posible a través de diversas opciones tanto en dispositivos Android como iOS.
Cómo dividir la pantalla del celular
Android
Dividir la pantalla es un proceso sencillo que permite ver y usar dos aplicaciones al mismo tiempo. Para hacerlo, se deben seguir estos pasos:

- Abrir la primera aplicación que se desea utilizar.
- Mantener presionado el botón de “Aplicaciones Recientes” (el botón cuadrado o el botón con tres líneas verticales, según el modelo del dispositivo).
- La pantalla se dividirá y mostrará una lista de aplicaciones recientes.
- Tocar la segunda aplicación que se desea utilizar en la otra mitad de la pantalla.
- Ahora el usuario podrá ver y utilizar ambas aplicaciones simultáneamente en pantalla dividida.
Para ajustar el tamaño de las aplicaciones en pantalla dividida, simplemente se debe arrastrar la barra divisoria hacia arriba o hacia abajo.
Para salir de este modo, el usuario debe arrastrar la barra divisora completamente hacia arriba o hacia abajo para cerrar una de las aplicaciones o tocar el botón “Inicio”.
La disponibilidad de esta función, puede variar según el modelo y la versión del sistema operativo. Algunos de los teléfonos móviles que suelen ser compatibles con la función de dividir la pantalla incluyen:
Samsung Galaxy series (por ejemplo, Samsung Galaxy S, Samsung Galaxy Note)
Google Pixel series
LG G series
Sony Xperia series
Huawei P series y Mate series
Xiaomi Mi series
iOS
Para utilizar el “modo multi-ventana” en un iPhone o iPad, el usuario debe seguir estos pasos:

- Abrir la segunda aplicación que se desea utilizar en el modo de pantalla dividida, simplemente abriéndose y cerrándose rápidamente para que aparezca en la barra de herramientas en la parte inferior de la pantalla.
- Luego, abrir la aplicación principal.
- Deslizar la parte inferior de la pantalla hacia arriba para mostrar las aplicaciones ancladas y las que se han abierto recientemente. Esto permitirá acceder a la aplicación que se abrió y cerró recientemente.
- Mantener presionada la segunda aplicación y, a continuación, arrastrarla hacia el centro de la pantalla.
- Al colocar la segunda aplicación sobre la principal, esta debería formar un rectángulo.
- Ahora se puede arrastrar la aplicación hacia el lado izquierdo o derecho, según la posición deseada.
- Por último, se debe soltar la segunda app para ver el contenido de ambas aplicaciones al mismo tiempo.
Es importante tener en cuenta que algunas aplicaciones pueden no ser compatibles con el modo de pantalla dividida, por lo que es posible que aparezca en un segundo cuadro al seleccionarla y arrastrarla.
Invertir aplicaciones con la pantalla dividida
Cuando se coloca una aplicación en el lugar equivocado en Android, es posible invertir su posición fácilmente. Al pulsar en el centro de la pantalla dividida, se muestra un icono con doble flecha, una hacia arriba y otra hacia abajo, que permite invertir las aplicaciones en la pantalla dividida.
Además, otra opción es colocar una ventana emergente en el dispositivo móvil. Para hacerlo, se vuelve a la opción de aplicaciones recientes y se presiona el ícono correspondiente para abrir el menú. Luego, se selecciona “Abrir en vista emergente” y la aplicación se mostrará como una ventana emergente, brindando mayor libertad para moverla en la pantalla.
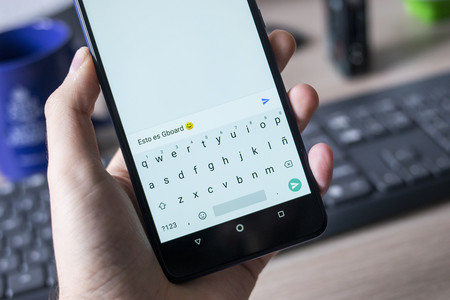
Qué hacer si el teclado del celular deja de funcionar
Si no responde en un celular, se pueden seguir los siguientes pasos para intentar solucionar el problema:
- Realizar un reinicio completo del dispositivo puede ayudar a restablecer cualquier problema temporal que esté afectando el funcionamiento del teclado.
- Acceder a la configuración del teclado en el celular y asegurarse de que esté correctamente habilitado y configurado. Verificar también si hay actualizaciones disponibles para el teclado en la tienda de aplicaciones.
- A veces, la falta de respuesta del teclado puede ser causada por suciedad, polvo o residuos en la pantalla táctil. Limpiar suavemente la pantalla con un paño suave y seco puede resolver el problema.
- En la configuración del celular, desactivar el teclado actual y luego volver a activarlo puede ayudar a restablecer su funcionamiento.
- Verificar si hay actualizaciones disponibles para el sistema operativo del celular y realizar la actualización correspondiente. A veces, estas solucionan problemas de rendimiento y compatibilidad, lo que puede incluir la solución para problemas del teclado.