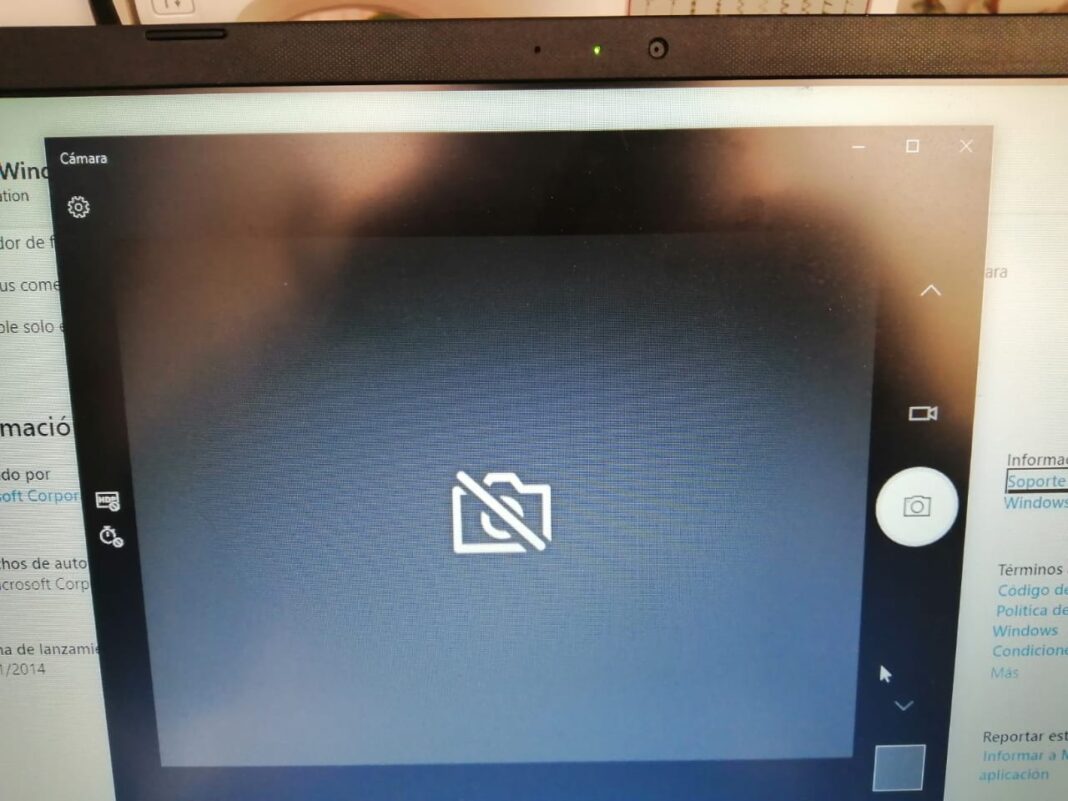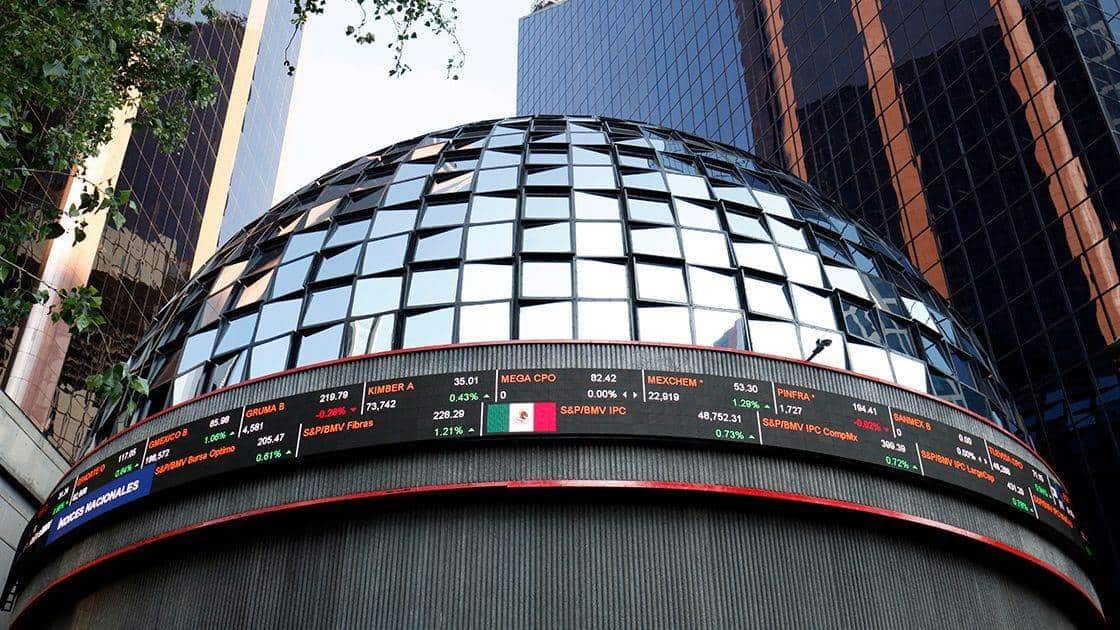Redacción
Cuando la cámara experimenta problemas en Windows, es probable que haya una falta de controladores tras una actualización reciente. Además, es posible que el programa antivirus bloquee el acceso y que la configuración de privacidad restrinja su uso en algunas aplicaciones.
Para solucionar los problemas de la cámara, se puede seguir una serie de pasos. En primer lugar, se puede ejecutar el solucionador de problemas de cámara automatizado en la aplicación Obtener ayuda. Esta herramienta realiza diagnósticos y aplica las soluciones adecuadas para corregir la mayoría de los problemas de la cámara.
Si la aplicación “Obtener ayuda” no resuelve el problema de la cámara en Windows 11, se recomienda seguir los siguientes pasos antes de probar otras posibles soluciones:

Buscar actualizaciones: acceder a “Configuración” desde el menú Inicio, seleccionar “Windows Update” y hacer clic en “Buscar actualizaciones”. Instalar cualquier actualización disponible para la cámara y reiniciar el dispositivo.
Reiniciar el PC: realizar un reinicio completo del dispositivo seleccionando “Inicio” y luego “Inicio/Apagado” y eligiendo “Reiniciar”. Es importante reiniciar en lugar de reactivar desde el modo de suspensión.
Para permitir el acceso de las aplicaciones a la cámara en Windows 11, seguir estos pasos:
- Acceder a “Configuración”.
- Navegar a “Privacidad y seguridad” y seleccionar “Cámara”.
- Activar el “Acceso a la cámara”.
- Habilitar la opción “Permitir que las aplicaciones accedan a la cámara”.
- Elegir qué aplicaciones deben tener acceso a la cámara. Sólo se mostrarán las aplicaciones instaladas desde Microsoft Store.
- Si hay problemas con una aplicación que no se instaló desde Microsoft Store, asegurarse de que la opción “Permitir que las aplicaciones de escritorio tengan acceso a la cámara” esté activada. No es posible desactivar el acceso a la cámara para aplicaciones de escritorio individuales.
Solucionar otros posibles problemas
- Comprobar la configuración del software antivirus para asegurarse de que no esté bloqueando el acceso a la cámara.
- Verificar los controladores de hardware de la cámara en el Administrador de dispositivos. Buscar la cámara en las secciones “Cámaras”, “Dispositivos de imagen” o “Controladores de sonido, vídeo y dispositivos de juego”. Si no se encuentra, seleccionar “Buscar cambios de hardware” en el menú Acción.
- Si la cámara dejó de funcionar después de una actualización, intentar revertir el controlador de la cámara en las propiedades del dispositivo en el Administrador de dispositivos. Si no es posible revertir, desinstalar el controlador de la cámara web y buscar cambios de hardware.
Cámara por USB
Cuando una cámara web USB presenta problemas de funcionamiento, se puede solucionar cambiando al controlador UVC integrado en Windows. A continuación se detallan los pasos a seguir para realizar este cambio (se requieren derechos de administrador).
Es importante tener en cuenta que este es integrado, pero puede no ser compatible con todas las características de la cámara. Por ejemplo, si la cámara utiliza uno personalizado del fabricante a través de extensiones USB no admitidas por el controlador integrado, es posible que el reconocimiento facial de Windows Hello deje de funcionar.

Para cambiar al controlador UVC, se debe:
- Seleccionar el botón “Inicio” y escribir “Administrador de dispositivos”. Luego, seleccionar la opción en los resultados de búsqueda.
- En la ventana del Administrador de dispositivos, buscar la cámara web que presenta problemas en la lista de dispositivos. Estará en las secciones de “Cámaras” o “Dispositivos de imagen”.
- Clic con el botón derecho en el dispositivo de la cámara web y seleccionar “Actualizar controlador”.
- En la siguiente ventana, elegir la opción “Buscar software de controlador en el equipo”.
- Seleccionar “Dejarme escoger en una lista de controladores disponibles de mi equipo”.
- A continuación, elegir “Dispositivo de vídeo USB” y clic en “Siguiente” para completar la actualización del controlador.
- Finalmente, seleccionar “Cerrar” para confirmar las opciones de configuración y regresar al Administrador de dispositivos. Ahora el usuario verá que la cámara web aparece en la categoría de “Cámaras” en la lista.
Es necesario probar conectar la cámara a un puerto USB diferente o buscar cambios de hardware.
Si después de seguir estos aún no funciona, se recomienda buscar asistencia técnica adicional para resolver el problema.